Como Criar um Site do Zero: Tutorial Fácil e Rápido 2024
Como Criar um Site do Zero: Tutorial Fácil e Rápido 2024
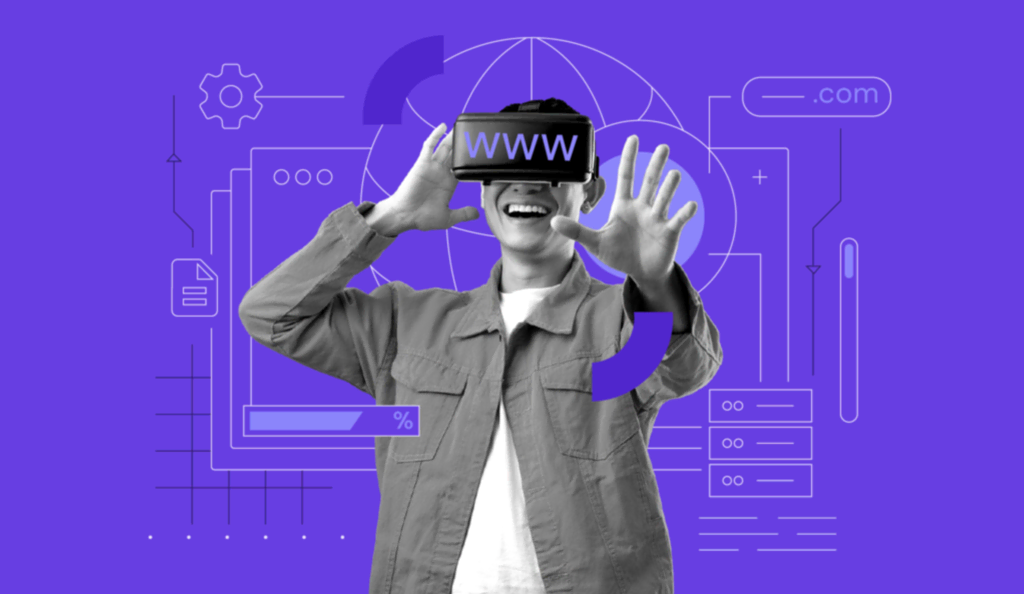
Ola nos somos uma agencia Bussines onde te ensinamos muito sobre Marketing Digital , desgins Grafico e muito mais , voce sabia que Ter um site é um passo importante para que você comece a conquistar a sua presença online, pois te ajuda a se conectar com o seu público — não importa se você tem um blog pessoal ou uma empresa. Um site também pode se tornar uma plataforma para você compartilhar suas opiniões e habilidades, criando oportunidades para projetos pessoais ou profissionais.
Este artigo te ajudará a transformar a sua ideia num site totalmente funcional: escolha a plataforma certa, adquira um plano de hospedagem web e escolha um domínio memorável usando uma ferramenta de checagem de domínios. Nós também daremos dicas de como otimizar o seu site.
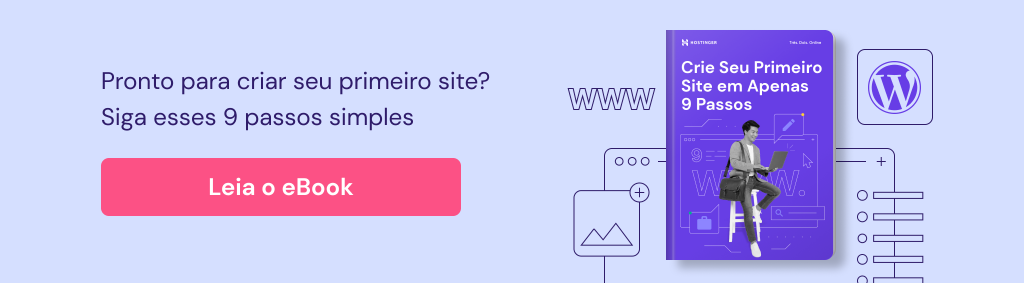
Como exemplos, nós mostraremos como criar um site de alta qualidade usando o sistema de gerenciamento conteúdo WordPress e o Criador de Sites da Hostinger. Essas duas plataformas são amigáveis para iniciantes, pois não requerem nenhum conhecimento de código ou linguagens de programação.
Nós também falaremos sobre o que fazer após colocar o seu site no ar, bem como responderemos algumas das perguntas mais frequentes sobre o assunto. Ao final deste artigo, você poderá criar o seu primeiro site do zero.
Conteúdo
Tutorial em Vídeo
Neste tutorial, você aprenderá como criar um site do zero usando o WordPress.
Como Criar um Site
- Escolha a Plataforma do seu Site
- Registre um Domínio
- Contrate uma Hospedagem de Sites
- Crie seu Site e a Página Principal
Como Criar um Site: Passo-a-Passo Completo
Primeiro, vamos mostrar como criar um site com um construtor especializado. O Criador de Sites da Hostinger oferece uma interface amigável para criar seu layout e conteúdo. Além disso, aqui estão alguns dos principais benefícios de usá-lo:
- Hospedagem Cloud. Desempenho mais estável e com menos chance de quedas.
- Segurança. Segue os padrões PCI na administração dos dados sensíveis dos seus visitantes.
- Ferramentas de Inteligência Artificial (AI). Elas ajudam com a construção da sua marca, o marketing e a otimização do seu site.
- Configuração rápida. Interface intuitiva para criar e editar o seu conteúdo.

Como o Criador de Sites da Hostinger tem foco no visual, ele é mais indicado para portfólios online, blogs de fotografia e sites de mídia.
Aqui estão os passos de como criar um site:
1. Escolha a Plataforma do seu Site
Os dois tipos de plataforma mais populares para aprender como criar um site são os sistemas de gerenciamento de conteúdo (CMS) e os construtores de sites.
Lembre-se de pesquisar antes de tomar a sua decisão, pois escolher a plataforma certa para as suas necessidades tornará o processo de criação muito mais simples.
Um CMS é um software pensado para projetar, gerenciar e publicar conteúdo de sites. Neste artigo, nós focaremos no WordPress, o CMS mais popular do mundo — ele está por trás de 43% de todos os sites da internet.
Por outro lado, um construtor de sites é um programa ou ferramenta que simplifica ainda mais a criação dos websites. O Criador de Sites da Hostinger é uma dessas opções: ele oferece temas de alta qualidade e uma interface amigável baseada em gestos de arrastar e soltar.
Ainda que as duas plataformas permitam criar o seu site sem precisar mexer em código, aqui estão as suas principais diferenças:
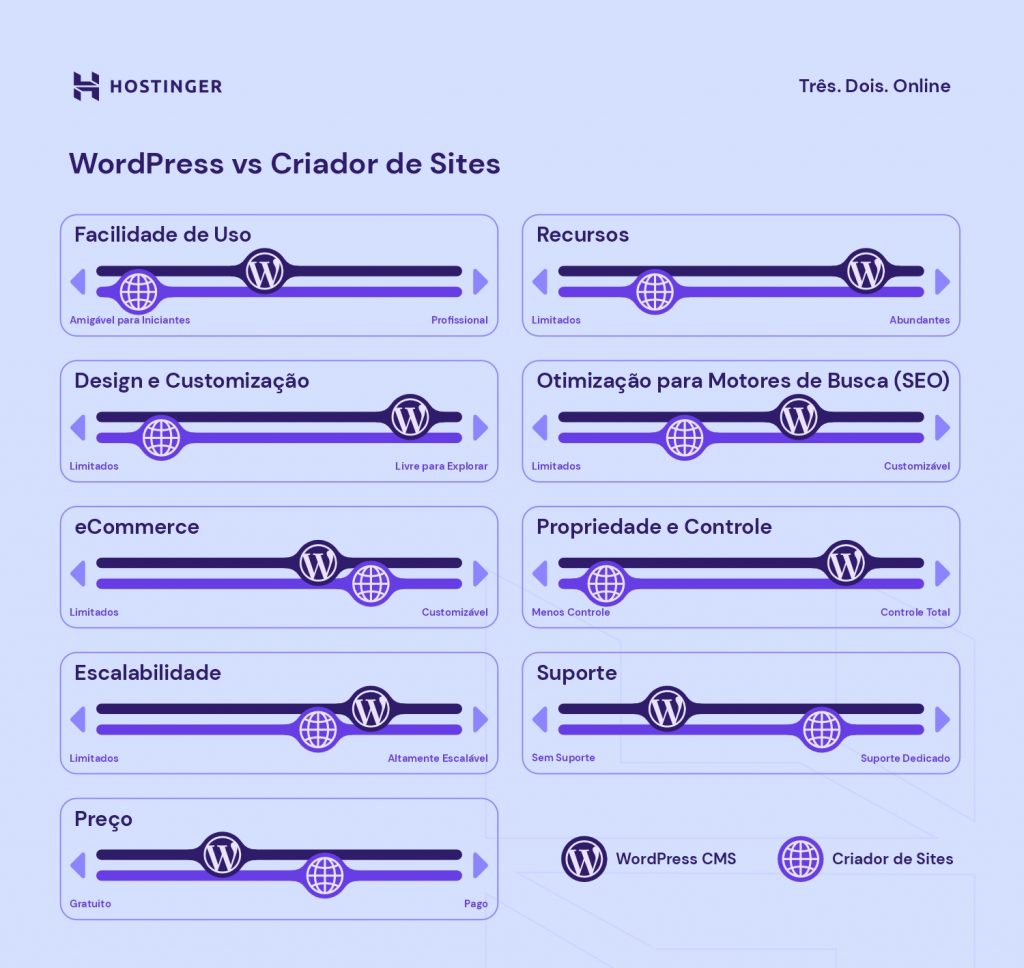
Considere os aspectos a seguir para escolher a plataforma certa para construir o seu site:
- Conhecimento técnico. Algumas plataformas têm uma curva de aprendizagem mais íngreme que outras. Considere suas habilidades técnicas com linguagens de programação para tornar o processo de desenvolvimento mais fácil.
- Custo. Escolha a plataforma apropriada para o seu orçamento. Cheque se ela permite que você faça upgrades caso o seu site comece a receber mais tráfego.
- Suporte. Dependendo do tipo de site, alguns usuários poderão precisar de mais suporte que outros. Por exemplo, uma página profissional com muitos acessos precisará de suporte direto e imediato sempre que algum erro aparecer. Por outro lado, um pequeno blog pessoal pode ser administrado somente com a ajuda da comunidade e fóruns de suporte.

2. Registre o Domínio
Você precisa escolher um domínio para o seu site. Um domínio personalizado não é apenas essencial para que visitantes encontrem o seu site — ele também é uma parte fundamental da construção da sua marca. Um domínio memorável também pode te ajudar a conquistar taxas mais altas de tráfego orgânico.
Para escolher o nome de domínio para o seu site, considere os aspectos a seguir:
- Reconhecimento. Escolha um domínio curto e simples para evitar que internautas o digitem incorretamente. Usar palavras familiares ajuda os seus visitantes a lembrar do seu domínio mais facilmente.
- Disponibilidade. Use um checador de domínios para verificar se a opção desejada está disponível. Se não estiver, tente uma outra extensão ou procurar por um domínio parecido.
- Preço. Ao escolher um domínio dentro do seu orçamento, não se esqueça que diferentes TLDs (domínios de topo) têm preços diferentes. Na Hostinger, por exemplo, um domínio pode custar entre R$ 2,99 e R$ 569,99 por ano.
Ferramenta de Pesquisa de Domínio
Descubra se um nome de domínio está disponível
Dica do Especialista
Se você quer iniciar sua presença também nas redes sociais, certifique-se de que o nome escolhido está disponível não apenas como domínio, mas também nas plataformas de mídia digital. Não é nada legal quando você compra um domínio memorável e logo depois descobre que aquele nome (e todas as alternativas possíveis) já tem perfis associados a ele nas mídias sociais.
Em seguida, você deve registrar o seu domínio por meio de uma provedora de host confiável. Por sorte, a maioria dos serviços de hospedagem e construtores de sites oferecem registro de domínio com alguns dos seus planos, e em diversas extensões de domínios. Entretanto, obter o seu próprio domínio poderá requerer mais alguma pesquisa.
O primeiro passo para registrar um domínio por conta própria é encontrar uma empresa de registro credenciada pela ICANN (Corporação da Internet para Atribuição de Nomes e Números). Cada empresa de registro oferecerá seu pacote de serviços, preços e recursos.
É importante registrar seu domínio numa empresa confiável, considerando que ela armazenará todas as informações. Além disso, a empresa registradora pode mudar os seus dados no banco de dados do domínio.
Dica
Use a ferramenta grátis de consulta WHOIS para descobrir se o domínio que você quer está disponível ou em uso por outro usuário. Caso esteja em uso, você pode contatar o proprietário para negociar esse mesmo nome de domínio para você!
Lembrando que você também pode transferir domínio de outra empresa para a sua nova provedora de hospedagem, caso já tenha um.
3. Contrate um Serviço de Hospedagem de Sites
Hospedagem web é um serviço que armazena o seu site ou aplicação web para que ela apareça na internet. Antes de escolher o seu plano de hospedagem de site, decida qual tipo de serviço é mais apropriado para as suas necessidades. Se você pretende usar uma plataforma como o WordPress, é interessante considerar algumas opções de hospedagem CMS, já que elas oferecem soluções projetadas especificamente para essas plataformas.
Dica
Além do WordPress, você também pode usar alternativas como o Drupal e o Joomla para ter um site. Para isso, use serviços otimizados de hospedagem Drupal e hospedagem Joomla para garantir o desempenho máximo.
Por outro lado, a maioria dos construtores de sites estão atrelados aos seus próprios provedores de hospedagem. Portanto, caso você tenha optado por ver como criar um site com um construtor específico, pode pular para a próxima seção.
Para encontrar uma hospedagem apropriada, pense no tipo de site que você está criando e considere os seguintes aspectos:
- Custo. Alguns provedores cobram mais que outros. Certifique-se de que você está escolhendo um plano com preço de hospedagem apropriado para o seu orçamento. E mais: se optar por ficar conosco nessa jornada, confira os preços Hostinger para ter uma ideia do quanto terá que investir inicialmente
- Recursos. Considere a largura de banda e o espaço de armazenamento oferecidos para checar se o plano tem a capacidade de receber os arquivos do seu site e o número pretendido de visitantes.
- Segurança. Verifique os recursos de segurança nativos, como backups automáticos e um certificado SSL/TLS (consiga seu certificado SSL gratuito aqui mesmo na Hostinger).
- Suporte. Empresas de hospedagem oferecem meios de suporte muito diferentes, desde chats ao vivo até email. Certifique-se de que você escolherá um provedor que oferece suporte confiável 24 horas por dia, 7 dias por semana.
Após encontrar um provedor apropriado, confira os planos oferecidos por ele. No fim das contas, para escolher o plano certo, vai depender do tipo de site que você quer construir. Por exemplo, se você pretende criar uma loja virtual baseada no WooCommerce, você pode dar uma olhada nos planos WooCommerce da Hostinger.
De qualquer forma, não deixe de checar os diferenciais a seguir:
- Domínio gratuito. Algumas empresas, como a Hostinger, oferecem planos que incluem um domínio grátis — ao menos no primeiro ano de cadastro. Selecionar um plano com este benefício reduzirá os custos iniciais de criação do seu site.
- Hospedagem grátis. Ótimo recurso para testar um serviço de hospedagem, a hospedagem grátis é um pontapé inicial para você criar e publicar suas primeiras páginas economizando bastante.
- Armazenamento apropriado. Verifique a capacidade de armazenamento do plano para certificar-se de que ela será suficiente para todos os seus arquivos, imagens e vídeos sem comprometer o desempenho do site.
- Boa largura de banda. Opte por largura de banda ilimitada, para que o seu site possa lidar com altas taxas de tráfego a qualquer momento.
Se você está procurando um serviço de hospedagem amigável para iniciantes e apropriado para sites pequenos ou médios, nós recomendamos planos de hospedagem compartilhada.
A Hostinger oferece hospedagem barata e planos mais avançados. Dito isto, nosso plano de Hospedagem Compartilhada Premium custa a partir de R$ 11,99 por mês e já inclui um registro de domínio gratuito, além de largura de banda e bancos de dados ilimitados. Você também pode obter alguns descontos oferecidos regularmente pela Hostinger para vários dos seus planos de hospedagem.
Por outro lado, usar uma VPS (servidor privado virtual) dá acesso a um servidor mais seguro e flexível, mas com a desvantagem de que essa opção requer mais conhecimento técnico. Ainda assim, você pode instalar um painel de controle fácil de usar no seu VPS, como o Cyberpanel VPS (da LiteSpeed).
Na Hostinger, você pode adquirir planos de servidor VPS por valores que variam entre R$ 13,99 e R$ 479,99 por mês. Todos os planos oferecem um endereço IP dedicado e suporte por chat 24 horas por dia, 7 dias por semana.
Para sites de grande porte, como lojas virtuais, a hospedagem Cloud oferece confiabilidade excelente. Por exemplo, o plano Cloud Startup da Hostinger custa R$ 49,99 por mês e conta com diversos recursos, como proteção de dados padrão da indústria, CDN (rede de distribuição de conteúdo) gratuita e backups diários.
4. Escolha o Template do Site
Escolher um template é um primeiro passo essencial, pois ele define como o seu site exibe o conteúdo produzido. Comece escolhendo o Criador de Sites da Hostinger como sua plataforma no painel de controle.
Após escolher o construtor e especificar qual domínio deve ser linkado ao seu site, você irá diretamente à biblioteca de templates.
Escolha seu template favorito a partir das opções prontas de templates de sites, criadas por designers profissionais. Eles são divididos por categorias, como e-commerce, Serviços, Fotografia, Restaurantes, Portfólio, Currículo, Eventos e Landing Pages. Você também pode escolher um template em branco, se preferir.
Para te ajudar na escolha, você pode passar o cursor do mouse por cima do template desejado e clicar em Prévia para vê-lo em ação.
Uma vez escolhido o template, clique no botão Começar a Criar. Para voltar à galeria, clique em Todos os Templates.
Selecione o ícone Estilo do site, na barra lateral esquerda, para personalizar cores, texto e botões.
Use a ferramenta de arrastar e soltar para alterar o layout da página — basta clicar em um elemento e movê-lo para a área desejada.
Para testar o design e a navegação, clique em Visualizar. Em seguida, você pode otimizar o site para dispositivos móveis clicando no ícone de smartphone na barra superior. É possível personalizar a página diretamente no modo de visualização mobile.
Importante! Se você quiser mudar de template posteriormente, as personalizações terão de ser refeitas.
5. Crie seu Site e a Página Principal
A primeira página que seus visitantes veem ao acessar o seu site é a homepage, então certifique-se de que esta página é informativa e visualmente interessante. Desta forma, os visitantes ficarão mais tempo no seu site.
Uma página principal efetiva pode direcionar os visitantes a realizar a ação desejada, como fazer uma compra ou reserva. Para isso, considere os seguintes elementos ao criar sua homepage:
- SEO. Inclua meta-títulos e descrições para ranquear melhor nas SERPs e gerar mais tráfego.
- Mídia. Adicione imagens e vídeos de alta qualidade para tornar a página mais atraente e envolvente.
- Menu. Mostre as páginas que seu site possui, como a página Sobre e a de Contato, para convidar seus visitantes a saber mais sobre você ou sua empresa.
- Layout. Pense bem em onde incluir os elementos para os quais você quer chamar atenção, como o local para exibir um botão de chamada (call-to-action).
Na Hostinger, todo tema já vem com uma homepage. Você pode personalizar esta página ou fazer com que outra página seja a sua principal — para isso, basta clicar no ícone Menu do site, na barra lateral.
Selecione a página que você quer configurar como homepage, clique no ícone de engrenagem e clique em Usar como Página Inicial.
6. Adicione Mais Páginas e Seções
Por mais que os temas da Hostinger venham com páginas e seções padrão, você pode personalizar o seu site criando suas próprias páginas para torná-lo mais único e autêntico. Se você está construindo um site de página única, é possível adicionar seções em branco ou pré-definidas.
Por outro lado, sites com múltiplas páginas possuem seções como Sobre, Blog e Contato para dar mais informações ao visitante. Ao adicionar mais páginas, preste atenção nos seguintes aspectos:
- Páginas destacadas. Pense em quais delas aparecerão no seu menu.
- Hierarquia. Separe as páginas mais importantes das subpáginas, estabelecendo uma hierarquia clara para ajudar os mecanismos de busca a rastrear melhor o seu site.
- Tendências. Confira outros sites para entender quais páginas atraem melhor os visitantes.
Para apagar ou reordenar as páginas do seu site, volte à opção Menu do site na barra lateral. Para adicionar uma nova página, siga o guia abaixo:
- Em Menu do site, clique em Adicionar Página.
- Escolha um layout do tema. Alternativamente, você pode clicar no botão Adicionar Página em Branco.
- Se você selecionou Adicionar Página em Branco, escolha os elementos que adicionará na página. Os elementos disponíveis incluem Texto, Botão, Imagem, Vídeo, Feed do Instagram e Formulário de Contato.
- Além dos elementos, também há seções para dividir melhor a sua página. Ao clicar em Adicionar Seção, o Criador de Sites dará a opção de adicionar uma seção em branco ou selecionar uma pré-definida. Existem diferentes categorias de seções, como Sobre e Títulos.
- Depois de finalizar a página, vá até Menu do site para otimizá-la. Clique no ícone de engrenagem junto ao nome da sua nova página e clique em Configurações de Página.
- Na aba Geral, mude o Nome na barra de navegação e a URL da página para termos que possam descrevê-la. Na aba SEO, adicione um Título SEO e uma Metadescrição para incentivar usuários a clicar no seu site a partir de mecanismos de busca. Clique em Salvar para finalizar o processo.
7. Otimize a Navegação do Seu Site
Na hora de aprender como criar um site, você precisa considerar a experiência do usuário. Os visitantes devem ser capazes de navegar pelas suas páginas e encontrar todas as informações desejadas sem dificuldade.
Para atingir este objetivo, você deve organizar o seu menu de forma que ele ajude seus visitantes a navegar pelas páginas. Além disso, é necessário fazer a seleção de quais páginas aparecerão no menu. Tenha em mente que a navegação do seu site também influencia a taxa de conversão.
Aqui estão algumas formas de melhorar a navegação do seu site:
- Limite a quantidade de itens no menu. Inclua no máximo sete páginas no seu menu principal, para evitar confusão e encher demais a sua página.
- Analise as interações. Se você perceber que uma página não recebe muitas visitas, mude a informação para outro local e retire a página do menu principal.
- Responsividade mobile. Menus costumam ter uma aparência diferente em dispositivos móveis, então é importante que você se certifique de que eles são fáceis de navegar em qualquer tamanho de tela.
Além da ordem do menu principal, a localização dele nas suas páginas também é crucial para aprimorar a navegação. Para que seus visitantes acessem suas páginas eficientemente, personalize seu cabeçalho e rodapé.
Cabeçalho
Presente no topo da página, o cabeçalho geralmente reúne o logo, nome do site e menu principal. Com um cabeçalho fácil de navegar, você convida os visitantes a explorar mais o seu site.
Personalize o seu cabeçalho passando o cursor na seção do menu no editor e clicando no ícone de engrenagem.
Em Configurações do cabeçalho, você pode fazer mudanças nos seguintes elementos:
- Layout. Existe uma opção para tornar o cabeçalho fixo no topo da página, mesmo quando os visitantes rolam o conteúdo para baixo. Além disso, você pode mudar a posição do menu, o espaçamento dos itens e as margens de acordo com a sua preferência.
- Logo. Escolha se você quer usar o Criador de Logo para adicionar um logotipo na sua página e, depois, ajuste aspectos como largura, posição e espaçamento entre itens do menu.
- Carrinho de compras. Só ative este ícone se você tiver uma loja virtual.
- Estilo. Você pode alterar o fundo do cabeçalho, seja com uma cor sólida ou usando uma imagem. Também é possível alterar as cores do site, do texto do cabeçalho e dos elementos destacados pelo cursor.
Rodapé
Da mesma forma, um rodapé de qualidade incentiva os usuários a permanecer no seu site e explorar mais páginas. Para isso, adicione links de navegação e informações essenciais na parte de baixo do seu site. A maioria dos rodapés inclui informações de contato, ícones de mídias sociais, informações de copyright e links para outras páginas.
Um rodapé indica que o usuário chegou ao fim da página. Os links num rodapé são mais utilizados em páginas mais cheias de conteúdo. Por exemplo, a maioria das lojas virtuais inclui neste local elementos como termos de uso e políticas de reembolso.
O tema gerará um rodapé automaticamente. Para editar os elementos pré-definidos, clique no elemento e selecione o botão Editar.
Para personalizar o rodapé, clique na seção e selecione o ícone de engrenagem.
O editor mostrará um layout em grade para que você possa mover os elementos mais facilmente. Já as configurações da seção ajudam a fazer mudanças nos seguintes elementos:
- Plano de fundo. Você pode usar uma imagem ou uma cor sólida como fundo do seu rodapé.
- Posição do ícone. Você pode ativar a opção Encaixe automático para um gerenciamento mais fácil dos elementos.
- Texto âncora. Para você criar uma URL própria, específica para o rodapé.
8. Aprimore Seu Site com Elementos Visuais
Elementos visuais, como imagens, vídeos, logos e favicons, atraem visitantes e os convidam a saber mais sobre o seu site. Usuários passam 88% mais tempo em páginas com vídeos, por exemplo — eles ajudam a transmitir o objetivo do seu site e prender a atenção das pessoas.
Note que os elementos visuais precisam ter relevância para o site — de outra forma, eles apenas distrairão e confundirão os visitantes.
O editor do Criador de Sites da Hostinger facilita a personalização dos elementos visuais no seu layout. Para adicionar qualquer elemento visual, clique no botão Adicionar elemento, no canto superior esquerdo da tela.
Imagens
No menu Adicionar elemento, clique em Imagem e a arraste para a sua página. Posicione o elemento na área desejada da página.
O construtor mostrará uma imagem padrão na sua página. Clique nela e selecione a opção Trocar imagem; você pode fazer o upload de uma imagem própria ou selecionar alguma da biblioteca de fotografias stock gratuitas da Hostinger, que conta com mais de um milhão de opções. No menu Configurações de imagem, não se esqueça de incluir o Texto alternativo, que descreve a imagem.
Na aba Ação, escolha o que acontecerá quando o visitante clicar na imagem.
- Nada. Nenhuma ação ocorrerá ao clicar na imagem.
- Abrir prévia em tela cheia. A imagem será aberta em tamanho completo.
- Abrir link. Clicar na imagem direcionará o visitante para o link cadastrado. Existe a opção de abrir o link numa outra aba ou redirecionar a página.
Para incluir múltiplas imagens ao mesmo tempo na página, você pode selecionar o elemento Galeria e arrastá-lo para o local desejado.
De novo, a Hostinger adicionará imagens padrão à sua galeria. Para alterá-las, clique no elemento e selecione a opção Gerenciar galeria.
Clique em Adicionar imagens para incluir as suas imagens. Em seguida, selecione as imagens padrão e clique no ícone de lixo para apagá-las.
Depois de adicionar as suas imagens, você pode clicar no elemento de novo e selecionar o ícone de engrenagem. Nas Configurações da galeria, você pode alterar o layout, a quantidade de itens por linha, o espaço entre as fotos e a ação ao clicar em alguma delas.
Vídeos
Adicionar vídeos é diferente de adicionar imagens. Na Hostinger, você precisará fazer o upload do vídeo ao YouTube ou Vimeo antes.
Após arrastar o elemento Vídeo para a página, clique nele e selecione a opção Editar vídeo.
Em Configurações de vídeo, mude o link para a URL desejada. Em seguida, selecione se você quer que o vídeo seja reproduzido automaticamente quando os visitantes acessarem a página. Tenha em mente que a reprodução automáticanão funciona em dispositivos móveis.
Além disso, você tem a opção de tocar o vídeo em loop por padrão. Em relação ao layout, você pode controlar o espaçamento entre o vídeo e outros elementos. Para evitar que seus visitantes se distraiam, desligue a opção Mostrar controles de vídeo — isto esconderá os botões de reproduzir, pausar e volume.
Logo e Favicon
Se você tem um negócio online, use um logo no seu site. Para além disso, um logo também pode ser benéfico para um site pessoal: ele adiciona legitimidade ao seu site, te ajudando a construir uma marca profissional no futuro.
Se você ainda não criou um logo para o seu site, a Hostinger tem um Criador de Logos baseado em Inteligência Artificial que pode te ajudar.
Dica
Ao criar ou fazer o upload do seu logo, lembre-se de que ele deve ter o fundo transparente para funcionar em quaisquer cores escolhidas para o seu site.
Para criar um novo logo, clique em Ferramentas de IA e selecione a opção Criador de Logos.
Em seguida, escolha como você quer criar o seu logo:
- Crie seu próprio logo. Basta digitar o nome da empresa, o objetivo do seu logo e onde você quer usá-lo. Em seguida, você escolhe um logo para personalizar elementos como cor, forma e layout.
- Use o Criador de Logos com IA. Escolha a partir de uma galeria de logos pré-definidos e ajuste cores e formas.
Favicons, por outro lado, representam o site nas abas do navegador do usuário. Por isso, eles são importantes para marcar o seu site na memória do usuário, tornando-o mais profissional e confiável.
Para fazer o upload de um favicon para o seu site, clique na opção Configurações do site, no canto inferior esquerdo do editor. Clique na opção Configurações gerais.
Na seção Favicon, clique em Adicionar Imagem e faça o upload do seu Favicon. Clique em Salvar alterações para finalizar o processo.
9. Salve seu Site e Coloque-o no Ar
A Hostinger salvará automaticamente todas as mudanças realizadas, então você não precisa se preocupar com edições não salvas. Ainda assim, cheque todas as páginas e links após personalizar o seu conteúdo. Quando o site estiver pronto para entrar no ar, clique em Publicar no canto superior direito.
E um adendo: todas as opções acima são dispoíveis para edição mesmo se você usar o nosso Criador de Sites com IA, que automatiza e acelera todo o processo de criação, edição e publicação do seu site.
Como Fazer um Site Gratuitamente no WordPress
Depois de escolher a plataforma, selecionar sua hospedagem e registrar seu domínio, é hora de começar a criar o seu site. Nós mostraremos abaixo um guia passo-a-passo de como criar um site com o WordPress.
O WordPress é extremamente flexível e escalonável. Ele é apropriado para qualquer tipo de site, e sua enorme galeria de plugins facilita que você enriqueça o seu site uma vez que ele ganhe destaque.
Siga o tutorial WordPress abaixo para criar um novo site:
1. Instale o WordPress
O WordPress é um CMS gratuito e de código aberto. Existem três formas de instalá-lo:
- Instalador automático. Alguns serviços de hospedagem, como nossos planos de hospedagem WordPress, têm um recurso de instalação automática embutido em seus painéis de controle. Este método de instalação do WordPress é o mais amigável para iniciantes.
- Manualmente. Crie seu próprio banco de dados para uma instalação manual. O processo levará mais tempo, mas ainda é bastante simples e direto.
- Localmente. Você pode instalar o WordPress no seu computador para testar mudanças antes de colocá-las no ar. Baixe a versão mais recente do WordPress e instale-a localmente usando o MAMP (para macOS) ou WampServer (para Windows).
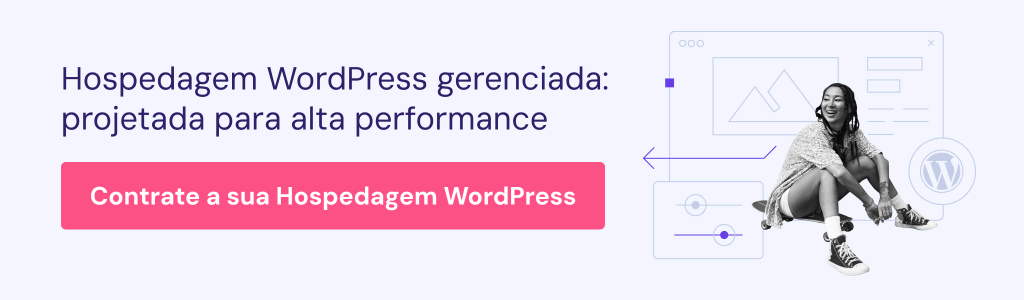
2. Escolha um Tema para WordPress
O design do seu site é essencial para atrair visitantes. Ter um visual bem resolvido também pode melhorar a experiência de usuário do seu site.
Um opção seria contratar um web designer que já sabe como criar um site com aparência profissional, mas nem todo mundo tem o orçamento necessário para isso. Por sorte, o WordPress tem uma interface amigável, que ajuda qualquer usuário a dar seus primeiros passos no web design.
Existem mais de 10.000 temas gratuitos e premium para WordPress no repositório oficial da plataforma. Alguns deles são apropriados para todos os tipos de sites, enquanto outros focam em um propósito específico:
- e-Commerce. Para lojas virtuais, a maioria dos temas prioriza a experiência do usuário, as páginas de produto e o fluxo de pagamento. Alguns dos temas de e-commerce mais populares incluem o Divi e o GeneratePress.
- Blog. Temas para blogs priorizam layouts amigáveis para SEO, com navegação aprimorada. Temas como o Astra e o OceanWP são ótimos para melhorar o visual do seu site.
- Portfólio. Para exibir seus projetos anteriores, escolha um tema para portfólio que não chame atenção para si e coloque os holofotes no seu trabalho. Por exemplo, você pode usar temas simples para WordPress como o Clean Portfolio ou o Air.
O preço médio de um tema premium é de US$ 50 (compra avulsa). É possível começar com um tema gratuito para WordPress e adquirir um tema premium depois do seu site ganhar alguma tração. Alguns temas pagos oferecem recursos e ferramentas adicionais para otimizar sites WordPress.
Para instalar um tema, vá até o painel de controle do WordPress e siga os passos descritos abaixo:
- Na barra lateral, vá até Aparência -> Temas e selecione um novo tema para o seu site. Para ver a galeria de temas completa, clique no botão Adicionar Novo.
- Navegue pela galeria de temas e clique em Detalhes e Visualização ou no botão Visualizar para checar o tema numa demonstração ao vivo.
- Para usar o tema selecionado, clique em Instalar -> Ativar. Para voltar à galeria, basta clicar no ícone de X no canto superior esquerdo.
- Clique no botão Personalizar, na barra lateral, para editar o tema.
- Personalize o tema mudando aspectos como layout, cores e fontes.
- Clique nos ícones de tablet ou smartphone no canto inferior esquerdo para exibir o tema numa tela menor.
Com um tema premium, você precisará fazer o upload dos seus arquivos manualmente após adquiri-lo. Para isso, basta acessar pela na barra lateral o caminho Aparência -> Temas -> Adicionar Novo e clicar no botão Enviar tema. Selecione o arquivo .zip do tema e clique em Ativar depois que o upload estiver finalizado.
Dica do Especialista
Aqui na Hostinger, nós ajudamos nossos incríveis clientes na criação de qualquer site possível e imaginável. Se você tiver algum problema ao longo do processo, não hesite em entrar em contato conosco — nós podemos te ajudar passo-a-passo em todos os aspectos.
3. Instale Plugins WordPress
Uma das vantagens de construir sites com o WordPress é a sua enorme galeria de plugins. Um plugin WordPress é um software que estende a funcionalidade do site. Com os plugins, os usuários podem criar qualquer tipo de site sem precisar aprender linguagens de programação.
O WordPress conta com mais de 60.000 plugins gratuitos e premium para diversas funções, desde aprimorar a segurança até adicionar recursos de compartilhamento ao conteúdo do site. Os benefícios de usar plugins no WordPress incluem:
- Usabilidade. Você pode ajudar seus visitantes a navegar mais facilmente pelas suas páginas otimizando os menus do seu site.
- Recursos adicionais. Expanda as funcionalidades do seu site adicionando elementos como botões para mídias sociais ou uma ferramenta para melhorar o seu SEO.
- Desempenho. Melhore a velocidade, segurança e gerenciamento de usuários do seu site.
Para instalar um plugin no WordPress, vá até a barra lateral e clique em Plugins -> Adicionar Novo. Navegue pela galeria de plugins ou busque por um nome específico na caixa de buscas para encontrar o software desejado. Após encontrar o plugin, clique em Instalar Agora e, em seguida, em Ativar.
Para plugins premium, você deverá fazer o upload deles manualmente após a compra. Na barra lateral, clique em Plugins -> Adicionar Novo e clique no botão Enviar plugin para instalar e ativar seus plugins premium.
Dica do Especialista
Tenha em mente que instalar muitos plugins num site WordPress pode sobrecarregar os recursos do servidor. Além disso, os plugins WordPress são de código aberto, o que significa que alguns plugins mal escritos podem comprometer outras parte do seu site. Por isso, sempre priorize qualidade, não quantidade, ao instalar plugins WordPress.
Aqui estão alguns plugins de qualidade para otimizar seu site WordPress:
- Contact Form 7 – cria formulários de contato personalizados para as suas páginas.
- WooCommerce – ajuda a adicionar páginas de produto e fluxos de pagamento facilmente. Ótimo para adicionar uma loja virtual a qualquer tipo de site.
- Akismet – verifica comentários e envios nos formulários de contato para evitar spam e conteúdo malicioso.
4. Crie Sua Primeira Página no WordPress
Depois de aprender como criar um site, você tem duas opções: fazer um site de página única ou um que contenha múltiplas páginas. Se você escolher a segunda opção, considere adicionar as páginas a seguir:
- Home. A primeira página que seus visitantes veem quando entram no seu site. Uma boa homepage precisa de excelente velocidade, conteúdo e design para capturar a atenção do público logo de cara.
- Sobre. Mais informações sobre o seu site, especificando se ele é a página de uma empresa ou pessoal.
- Contato. Uma forma de visitantes entrarem em contato com os responsáveis pelo site para dúvidas, elogios ou críticas.
- Blog. O lugar onde você pode adicionar novo conteúdo ao site regularmente, mantendo-o atualizado.
- Página de produto ou serviço. Para você vender produtos e serviços separadamente, geralmente num ambiente de loja virtual.
Para criar sua primeira página em um novo site, vá até a barra lateral e clique em Páginas -> Adicionar Nova.
Ao construir uma página, priorize conteúdo informativo e preciso, além de uma navegação amigável. O WordPress possui um sistema de blocos que pode te ajudar a organizar o layout e o conteúdo. No editor, clique no ícone de + no canto superior esquerdo e navegue por todos os blocos disponíveis para enriquecer a sua página.
Numa página de blog, não há necessidade de adicionar nada à página.
Basta ir até as Configurações -> Leitura e selecionar “Uma página estática” no campo “Sua página inicial exibe”. Em seguida, selecione a página que você criou para o seu blog na seção “Página de posts” e clique em Salvar alterações. Todas as vezes que você postar um novo conteúdo no blog, o WordPress automaticamente o exibirá na página do blog.
Vale notar que, além do editor nativo, o WordPress também tem vários plugins de construção de páginas para que você faça suas criações mais livremente. Alguns dos construtores de páginas mais populares para WordPress incluem o Beaver Builder e o WPBakery Page Builder. A maioria oferece uma interface baseada em gestos de arrastar e soltar, layouts pré-definidos e redimensionamento de conteúdo.
Os benefícios de usar um construtor de páginas incluem:
- Facilidade para iniciantes. É possível criar páginas interativas e de qualidade sem saber como mexer em linguagens de programação.
- Rapidez. Você pode usar seções e templates pré-fabricados para criar diferentes tipos de páginas, em vez de criar cada página do zero.
- Recursos adicionais. Para você aprimorar a funcionalidade e o design das suas páginas adicionando mais recursos a elas.
Tenha em mente que alguns plugins são mais apropriados para determinados tipos de sites.
Atenção! Use apenas um construtor de páginas por vez. Usar plugins diferentes simultaneamente pode causar erros e problemas de desempenho no seu site.
5. Crie um Menu de Navegação e Widgets
Um dos aspectos a considerar na criação de um site é a experiência do usuário ao acessar as páginas. Para melhorar a navegação no seu site WordPress, otimize seus menus e widgets.
Comece criando um menu para ajudar os visitantes a transitar pelas páginas. Não importa qual página esteja aberta, o site deve exibir o mesmo menu. Alternativamente, você pode criar menus separados para cada área do site.
Siga os passos abaixo para criar um menu:
- Na barra lateral, clique em Aparência -> Menus e digite o nome do seu novo menu. Em Configurações do menu, escolha se você quer adicionar novas páginas ao menu automaticamente. Em seguida, escolha o Local de exibição do menu no seu site. Clique em Criar menu para finalizar o processo.
- Escolha quais Páginas, Posts ou Categorias serão adicionadas ao menu. Por fim, clique em Salvar menu para consolidar as mudanças.
Você também pode considerar os seguintes plugins de menu para WordPress para otimizar o design e navegação dos seus menus:
- Max Mega Menu – traz um menu rápido e responsivo para que os usuários naveguem entre as páginas do seu site mais facilmente.
- Responsive Menu – oferece mais de 150 opções de personalização com uma interface leve e amigável.
- WP Mobile Menu – otimiza o menu do seu site em dispositivos móveis com uma interface rápida, simples e responsiva.
Além de criar menus fáceis de navegar, personalizar os widgets no WordPress também pode melhorar a experiência dos usuários. Os widgets adicionam conteúdo e estrutura extra ao cabeçalho, barra lateral e rodapé do seu site. Alguns dos widgets mais populares são os de posts recentes, calendário e caixa de buscas.
Alguns temas exibem certos widgets por padrão, mas também é possível criar widgets personalizados. Para isso, basta navegar até Aparência -> Widgets. Clique no ícone de + para adicionar mais conteúdo usando os blocos.
Siga os passos abaixo para personalizar seus widgets diretamente no design do seu site:
- Na barra lateral, clique em Aparência -> Personalizar.
- No menu Personalizar, selecione Widgets para conferir todas as áreas que eles podem ser adicionados, como a Barra Lateral, o Cabeçalho e o Rodapé.
- Mova os blocos para reorganizar os widgets ou clique no ícone de + para adicionar novos blocos. As mudanças aparecerão imediatamente na prévia.
- Clique em Publicar para salvar sua personalização. Você também pode clicar no ícone de engrenagem, ao lado, para Salvar como rascunho.
6. Otimize Seu Site para SEO e Conversões
A otimização para mecanismos de busca (SEO) melhora o ranqueamento de uma página nas Páginas de Resultados dos Mecanismos de Busca (SERPs). Priorizar o SEO poderá te ajudar a conquistar mais tráfego e posicionar o seu site como uma fonte confiável.
Uma das melhores formas de melhorar o SEO de um site WordPress é utilizando plugins de SEO:
- Yoast SEO – ajuda a otimizar o seu site com melhorias automatizadas de SEO e sitemaps XML avançados. Você pode conferir o nosso guia sobre como usar o Yoast SEO no seu site WordPress.
- Google XML Sitemaps – gera automaticamente um sitemap XML completo para o seu site WordPress, facilitando que os mecanismos de busca rastreiem as suas páginas.
- Broken Link Checker – evita que mecanismos de busca capturem links quebrados no seu site, para melhorar o seu desempenho de SEO e a experiência do usuário.
- W3 Total Cache – minimiza o tempo de downloads acelerando o seu site em até 10x.
Além disso, o SEO também pode melhorar o reconhecimento da sua marca. Alguns sites de empresas, como da área de tecnologia, geram o dobro de receita com buscas orgânicas. O SEO pode ajudar na sua taxa de conversão melhorando:
- Velocidade do site. O tempo de carregamento ideal para um site é abaixo de dois segundos. Sites rápidos encorajam os visitantes a conferir mais páginas dentro do seu domínio.
- Imagens. Você pode tornar o seu site mais atrativo visualmente otimizando imagens e ilustrações.
- Responsividade mobile. Melhore o desempenho do seu site em dispositivos móveis e telas sensíveis ao toque para que seus visitantes abram seu site em mais dispositivos.
7. Faça o Seu Site Crescer
O WordPress dá diversas oportunidades para que o seu site cresça. Por exemplo, sites de pequenos negócios podem se transformar em grandes lojas virtuais.
Aqui estão alguns recursos que ajudam o seu site a crescer:
- Plugins de e-commerce. Crie uma loja virtual com um fluxo de pagamento seguro e páginas de produto fáceis de navegar. Um dos melhores plugins de e-commerce para WordPress é o WooCommerce, que ajuda a criar uma loja virtual fácil e rapidamente.
- Plugins de agendamento. Para sites de negócios que requerem reservas, como hotéis e restaurantes, plugins de reserva ajudam os visitantes a checar a disponibilidade, reservar lugares e fazer pagamentos online.
- Plugins de contato. Para permanecer conectado com os visitantes do seu site, dê a eles uma forma fácil de entrar em contato com você. Formulários de contato também reduzem spam, pois dispensam a necessidade de divulgar seu endereço num serviço de email profissional.
- Responsividade mobile. Certifique-se de que seu site é compatível com tablets e smartphones, uma vez que os dispositivos móveis já geram 58,99% de todo o tráfego global de sites. Ao fazer isso, você pode alcançar um maior público e ficar à frente dos seus concorrentes.
Além de adicionar mais recursos, certifique-se de que o seu servidor é apropriado para o tipo de site que você opera. Ao escalonar o seu site (e/ou transformá-lo em um tipo diferente de site WordPress), considere aspectos como:
- Armazenamento. Aumente a capacidade de armazenamento da hospedagem quando for adicionar mais arquivos, páginas e ferramentas a um site. Isso evitará tempos de carregamento maiores — um fator muito importante, considerando que velocidade é um dos aspectos fundamentais de qualquer site.
- Qualidade. Ao adicionar novas informações a um site, verifique as páginas antigas para manter o padrão e o nível de qualidade.
- Segurança. Escalonar um site quase sempre significa interagir mais com seus visitantes. Para manter seus dados e os dos seus usuários seguros, opte por recursos sólidos de segurança do WordPress.
8. Coloque o Site no Ar
Antes de lançar o seu site, procure por quaisquer problemas que podem afetar a experiência e visibilidade. Existem algumas maneiras de testar um site antes de colocá-lo no ar:
- Família e amigos. Peça a alguém que você conhece para dar uma olhada no site na perspectiva de um visitante. Peça feedback sobre o design, navegação, recursos e responsividade.
- Testes A/B. Use ferramentas como o Google Optimize ou o Nelio AB para comparar duas versões do site. Essa técnica pode te oferecer alguns dados importantes sobre qual versão funciona melhor.
- Testes de velocidade. Ter um site rápido atrai mais visitantes e encoraja que eles permaneçam no seu domínio, visitando mais páginas. Aqui estão algumas ferramentas para testar velocidade de sites.
Meu Site Está No Ar. E Agora?
Fazer um site melhora a sua presença, pessoal ou profissional, na internet. Além disso, sites ajudam você a compartilhar conteúdo com uma audiência mais ampla. Antes de criar o seu site, escolha a plataforma correta, registre um domínio memorável e contrate um plano de hospedagem, se necessário.
As duas plataformas nas quais focamos são CMSs e construtores de sites. Nós compartilhamos guias de como criar um site usando o WordPress e o Criador de Sites da Hostinger, além de dicas de como otimizar o seu site.
Após colocar o seu site no ar, aqui vão algumas dicas para considerar no período pós-lançamento:
- Revisões regulares. Revise seu conteúdo regularmente, uma vez que as melhores práticas de SEO mudam constantemente.
- Promova seu site. Use conteúdo, email, mídias sociais e marketing de afiliados para promover seu site e atrair mais visitantes.
- Analise seu desempenho. Melhore suas estratégias de marketing para evitar futuros problemas analisando seu desempenho regularmente. Ferramentas como o Google Analytics podem ajudar nisso.
Para aprofundar seu conhecimento na construção e manutenção de sites, confira as leituras recomendadas e perguntas frequentes abaixo.









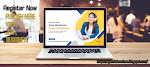

Nenhum comentário:
Postar um comentário